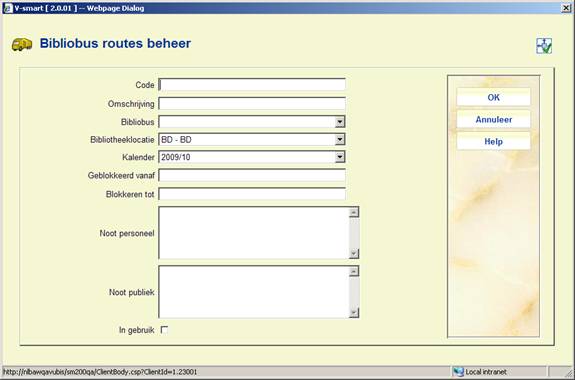
Nadat u de optie of heeft gekozen verschijnt een invoerscherm:
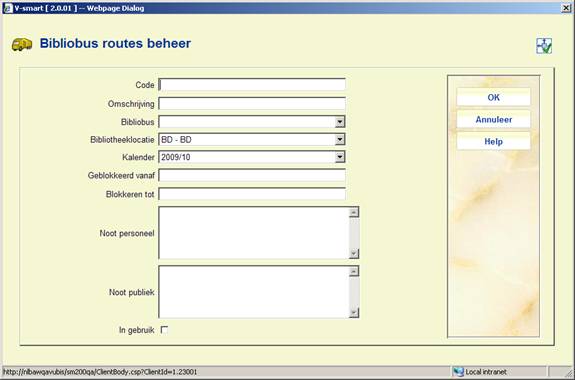
Code: Voer een unieke code voor de route in.
Omschrijving: Voor vrije tekst in ter omschrijving van de route.
Bibliobus: Selecteer een code uit de dropdown lijst om een specifieke bus aan de route te koppelen. Dit is optioneel.
Bibliotheeklocatie: Voer een locatiecode in waaraan de route gekoppeld is. Dit kan een statisch filiaal zijn of een bibliobus, afhankelijk van de inrichting van uw organisatie. Hiermee kunnen uitleentransacties aan een specifieke locatie (filiaal) gekoppeld worfden.
Kalender: Selecteer een code uit de dropdown lijst (zie kalenders hierboven).
Geblokkeerd vanaf: Voer hier de datum in vanaf wanneer de route tijdelijk onderbroken is, indien van toepassing.
Geblokkeerd tot: Voer hier de datum in vanaf wanneer de route weer beschikbaar zal zijn. Als deze datum onbekend is, kies dan een datum ver in de toekomst, indien van toepassing.
Noot personeel: Vrij tekstveld voor interne opmerkingen.
Noot publiek: Vrij tekstveld dat gebruikt kan worden om informatie over de route te tonen aan leners (in de WebOpac of op de website van de bibliotheek).
In gebruik: Vlag om aan te geven of de route al dan niet in gebruik is. Gedurende het instellen van de route verdient het aanbeveling deze op NIET in gebruik te zetten en dit pas aan te vinken als de setup compleet is.
: Selecteer een regel en dan deze optie om haltes aan de geselecteerde route te koppelen. Nadat u deze optie heeft gekozen verschijnt een overzichtsscherm:

: Gebruik deze optie om een nieuwe halte aan de route te koppelen. Zie sectie 449.2.2.1.
: Selecteer een regel en dan deze optie om de details van de geselecteerde halte te bekijken. Zie sectie 449.2.2.1.
: Selecteer een regel en dan deze optie om de geselecteerde halte uit de route te verwijderen. Het systeem vraagt om bevestiging.
: Selecteer een regel en dan deze optie om een lijst te genereren van leners die aan de geselecteerde route gekoppeld zijn. het standaard scherm voor het genereren van output verschijnt.
: Gebruik deze optie om alle gedefinieerde haltes te zien. Zie sectie 449.2.4.
Nadat u de optie of heeft gekozen verschijnt een invoerscherm:
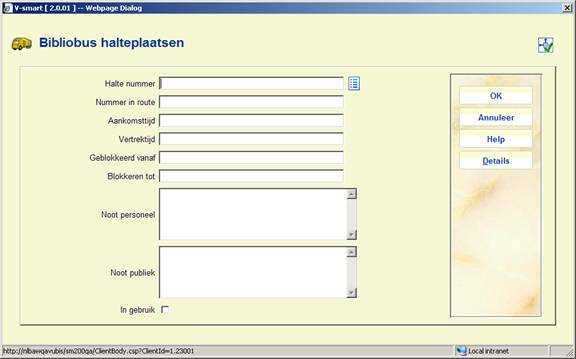
Halte nummer: Voer een nieuw halte nummer in of selecteer een halte uit de lijst. Zie hieronder.
Nummer in route: Voer het nummer van de halte binnen de route in.
Aankomsttijd en Vertrektijd: Voer de verwachte aankomst- en vertrektijden in. Het systeem controleert niet of de tijden overlappen, er verschint echter wel een waarschwingsdriehoek als dit het geval is.
Geblokkeerd vanaf: Voer hier de datum in vanaf wanneer de halte tijdelijk onderbroken is, indien van toepassing.
Geblokkeerd tot: Voer hier de datum in vanaf wanneer de halte weer beschikbaar zal zijn. Als deze datum onbekend is, kies dan een datum ver in de toekomst, indien van toepassing.
Noot personeel: Vrij tekstveld voor interne opmerkingen.
Noot publiek: Vrij tekstveld dat gebruikt kan worden om informatie over de route te tonen aan leners (in de WebOpac of op de website van de bibliotheek).
In gebruik: Vlag om aan te geven of de halte al dan niet in gebruik is.
Wanneer er al haltes zijn gedefinieerd (Zie sectie 449.2.4) kunt u de button gebruiken waarmee een lijst wordt opgeroepen waaruit u een halte kunt selecteren:

Wanneer u een niet-bestaand nummer invoert, verschijnt een melding:

Wanneer u op klikt, verschijnt het scherm voor invoeren van een nieuwe halte:

Zie sectie 449.2.4 voor een beschrijving. Het enige verschil is dat in dit geval het veld Halte nummer afgeschermd is en het nummer bevat dat u op het vorige scherm heeft ingevoerd.
: Gebruik deze optie om alle gedefinieerde bussen te zien. Nadat u deze optie heeft gekozen verschijnt een overzichtsscherm:

: Gebruik deze optie om een nieuwe bibliobus te definiëren. Zie sectie 449.2.3.1.
: Selecteer een regel en dan deze optie om de details van de geselecteerde bus te bekijken. Zie sectie 449.2.3.1.
: Selecteer een regel en dan deze optie om de geselecteerde busdefinitie te verwijderen. Het systeem vraagt om bevestiging.
: Selecteer een regel en dan deze optie om de vervaldata voor de route te wijzigen. Zie sectie 449.3.
: Selecteer een regel en dan deze optie om de route te bekijken waar deze bus aan gekoppeld is. Er verschijnt een overzichtsscherm:
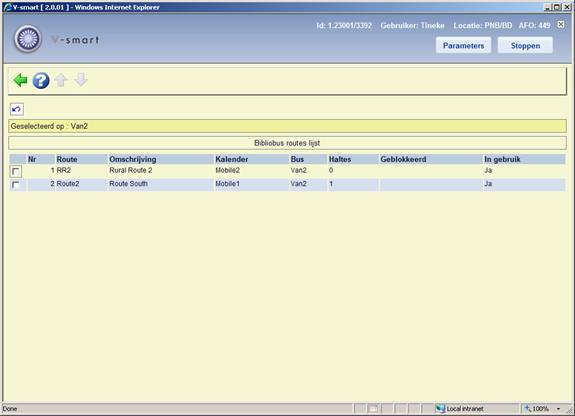
Nadat u de optie of heeft gekozen verschijnt een invoerscherm:

Bus: Voer het nummer / de code van de bus in.
Naam: Voer de naam van de bus in.
Locatie: Wanneer de bus aangewezen is als online locatie, dient hier de locatiecode ingevoerd te worden.
Geblokkeerd vanaf: Voer hier de datum in vanaf wanneer de halte tijdelijk onderbroken is, indien van toepassing.
Geblokkeerd tot: Voer hier de datum in vanaf wanneer de halte weer beschikbaar zal zijn. Als deze datum onbekend is, kies dan een datum ver in de toekomst, indien van toepassing.
Noot personeel: Vrij tekstveld voor interne opmerkingen.
In gebruik: Vlag om aan te geven of de bus al dan niet in gebruik is.
: Gebruik deze optie om alle gedefinieerde haltes te zien. Nadat u deze optie heeft gekozen verschijnt een overzichtsscherm:

: Gebruik deze optie om een nieuwe halte te definiëren. Zie sectie 449.2.4.1.
: Selecteer een regel en dan deze optie om de details van de geselecteerde halte te bekijken. Zie sectie 449.2.4.1.
: Selecteer een regel en dan deze optie om de geselecteerde haltedefinitie te verwijderen. Het systeem vraagt om bevestiging.
: Nadat u deze optie heeft gekozen verschijnt een scherm met zoekcriteria. Nadat u een criterium heeft geselecteerd en op heeft geklikt, wordt het scherm opnieuw getoond maar nu met informatie behorend bij het opgegeven criterium.

: Selecteer een regel en dan deze optie om de vervaldata voor de route te wijzigen. Zie sectie 449.3.
: Selecteer een regel en dan deze optie om de route te bekijken waar deze halte aan gekoppeld is. Er verschijnt een overzichtsscherm:

Nadat u de optie of heeft gekozen verschijnt een invoerscherm:

Halte nummer: Voer een halte nummer in. Dit mogen cijfers, letters of een combinatie hiervan zijn.
Naam: Voer een naam in voor de halte.
Locatie: Dit is gewoonlijk het dorp, gebied, enz.
Addres en Postcode: Optioneel kunnen adres en postcode worden ingevoerd.
Noot personeel: Vrij tekstveld voor interne opmerkingen.
Noot publiek: Vrij tekstveld dat gebruikt kan worden om informatie over de route te tonen aan leners (in de WebOpac of op de website van de bibliotheek).
Geblokkeerd vanaf: Voer hier de datum in vanaf wanneer de halte tijdelijk onderbroken is, indien van toepassing.
Geblokkeerd tot: Voer hier de datum in vanaf wanneer de halte weer beschikbaar zal zijn. Als deze datum onbekend is, kies dan een datum ver in de toekomst, indien van toepassing.
In gebruik: Vlag om aan te geven of de halte al dan niet in gebruik is.
: Selecteer een regel en dan deze optie om de kalender van de geselecteerde route te bekijken. Nadat u deze optie heeft gekozen verschijnt een overzichtsscherm:
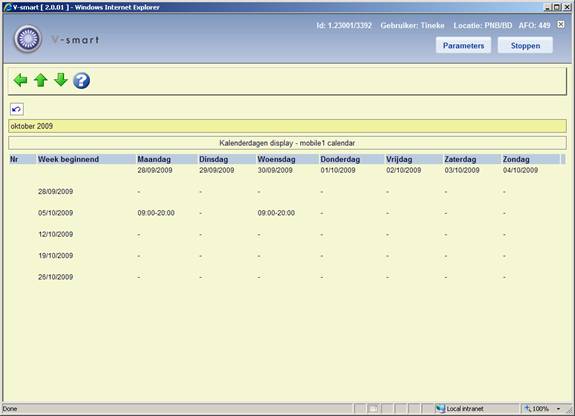
U kunt de en opties gebruiken om achter- en vooruit te bladeren door de kalender.
Het is mogelijk om vervaldata aan te passen voor een groep leners Het idee is dat wanneer de (route van) een bibliobus op een bepaalde dag niet beschibaar is, de vervaldatum van die route verschoven kan worden naar de eerstvolgende keer dat de bus er zal zijn, waarmee onnodige boetes e.d. voorkomen kunnen worden.
Er zijn diverse manieren om vervaldata te wijzigen. Dit kan gedaan worden voor een specifieke locatie via AFO 448, dit is niet per se voorbehouden aan bibliobussen.
Of u kunt de vervaldatum wijizgen voor een specieke route (of bibliobus, of halte of halte binnen een route). De aangeboden opties zijn afhankelijk van de het scherm van waar u de optie heeft gekozen.
Vanaf het hoofdscherm voor het beheer van Bibliobussen kiest u de optie . Op het volgende scherm kiest u een bibliobus en vervolgens de optie .
Het scherm Bibliobus routes – wijzigen vervaldata verschijnt:
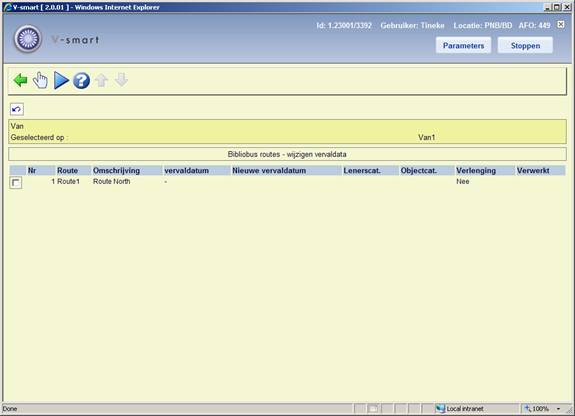
Wanneer u een route selecteert verschijnt een invoerscherm:
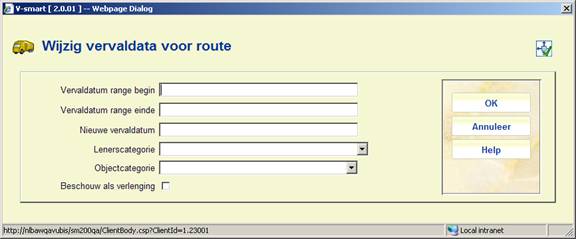
Dit is vergelijkbaar met het scherm voor globaal wijzigen van de vervaldatum (AFO 448), alleen is hier geen optie om een locatie te selecteren.
Voer de datum range in waarop de bus niet in gebruik is. Wanneer Kalenders worden gebruikt, komt het systeem met een nieuwe vervaldatum, anders moet u deze handmatig invoeren.
Wanneer u op klikt toont het systeem de route die is gewijzigd en de nieuwe vervaldatum die van toepassing is voor data binnen de range:

Wanneer de relevante routes gewijzigd zijn, kiest u de optie waarna het standaard scherm voor het uitvoeren van processen verschijnt.
Dit proces wijzigt de vervaldatum voor alle in aanmerking komende exemplaren.
Let op
Wanneer de route een Kalender gebruikt zal de nieuwe vervaldatum worden bepaald op basis van de "open" dagen.
Vanaf het hoofdscherm voor het beheer van Bibliobussen kiest u een route en dan de optie .
Het scherm Bibliobus routes – wijzigen vervaldata verschijnt. Zie sectie 449.3.1 voor de noodzakelijke stappen.
Vanaf het hoofdscherm voor het beheer van Bibliobussen kiest u de optie . Op het volgende scherm kiest u een bibliobus en vervolgens de optie .
Het scherm Bibliobus routes – wijzigen vervaldata verschijnt. Zie sectie 449.3.1 voor de noodzakelijke stappen.
Nadat u deze optie heeft gekozen verschijnt een overzichtsscherm:
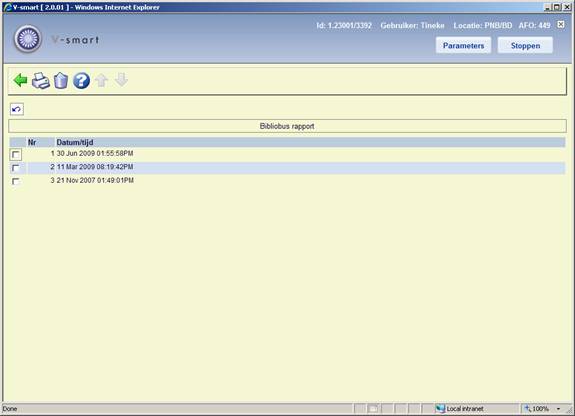
Hier staan de datum en tijd van alle Wijzig vervaldatum processen.
: Selecteer een regel en dan deze optie om het rapport te printen. het standaard scherm voor output van gegevens verschijnt.
: Selecteer een regel en dan deze optie om het rapport te verwijderen. Het systeem vraagt om bevestiging.
Voorbeeld rapport:
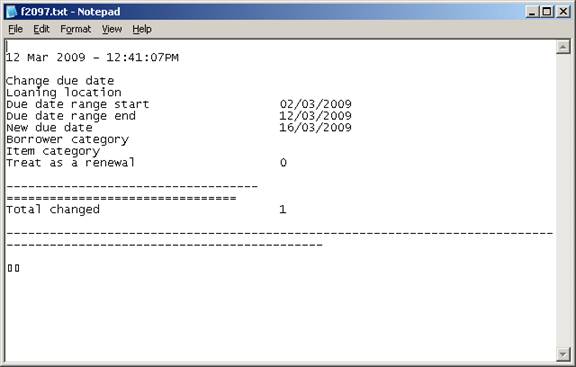
Het rapport is slechts een samenvatting van het aantal exemplaren dat globaal is gewijzigd. De details van de exemplaren die het betreft kunnen worden verkregen via SSP: applicatie Uitleenyransacties – Transactie Type 43 – Wijzig vervaldatum. Dit geeft de details zoals oude datum / nieuwe datum, wie de wijziging heeft uitgevoerd, enz.
Let op
Het rapport wordt gegenereerd op het moment dat de wijziging van vervaldatum wordt uitgevoerd. Het rapport is in de taal die in gebruik was op het moment dat de wijzigactie werd uitgevoerd.
Nadat u deze optie heeft gekozen verschijnt een invulscherm:

Voer een aantal dagen in en klik op .
Dit is een systeembrede instelling die een absolute limiet bepaalt voor het aantal dagen waarmee een uitleenperiode verlengd kan worden.
Dit is van toepassing op wijzigingen in vervaldata voor bussen, routes en haltes via AFO 449.
· Document control - Change History
|
Version |
Date |
Change description |
Author |
|
1.0 |
October 2009 |
creation, new AFO |
|